Subir fichero por FTPS en Castris
Por defecto, Cpanel crea dos cuentas de FTP en cada cuenta:
- Una cuenta de sistema, que corresponde con la cuenta de usuario del sistema y que tiene acceso a todos los ficheros y carpetas del usuario <usuario>
- Una cuenta para poder descargar los logs de apache, y que solo tiene acceso a la carpeta de logs de apache del usuario <usuario_log>
FTP vs SSH para leer logs
Uno de los motivos de trabajar con SSH es que lo logs de Apache podemos verlos usando cat y/o tail desde la consola de comandos en una sesión shell de SSH, lo cual es mucho más rápido y eficaz para nuestro trabajo que descargar una copia y ponernos a trabajar con ello. Por eso siempre recomendamos una cuenta de Hosting con SSHCpanel también nos permite crear cuentas adicionales, con acceso al todo, a una parte de nuestra estructura de ficheros e incluso asignarles una cuota.
Configuración FTP Seguro en Castris
- Nombre de usuario: el que te indique Cpanel
- Servidor FTP: nombre del maquina en la que esta alojad@. Esta información la tienes en la campanilla de notificaciones de tu Cpanel, en el correo de bienvenida.
- Puerto FTPS: 24 (Por error en la documentación de Cpanel pone 21. No lo intentes por ese puerto o nuestro sistema te baneará)
- Llave creada, autorizada y descargada a nuestro equipo.
Archivos de configuración
Ninguno de ellos sirve, ya que el acceso FTP esta desautorizado, y en el caso del SFTP (FTPS) obvian la necesidad de usar una llave SSH.
Como configurar nuestro programa FTP en Castris?
Creación y autorización de nuestra llave SSH
Dado que necesitamos una llave SSH para configurar nuestro programa o cliente de FTP, debemos crear y/o autorizar nuestra llave SSH. Consulta el manual Creación de Llaves SSH — Acceso a SSH
Configurar FileZilla con FTPS para Castris
- Abrir Archivo -> Gestor de sitios (⌘S)
- Añadir un nuevo sitio
- Servidor FTP: el nombre del servidor
- Puerto:24
- Protocolo: SFTP — SSH file Transfer protocol
- Modo de acceso: Key File
- Usuario: nuestro usuario de FTP
- Key file: La llave privada que hemos descargado de Cpanel. Es recomendable, guardarla en la carpeta ~/usuario/.ssh. En windows, guardarla en una carpeta oculta, o una carpeta segura. (segura en windows?)
- Si la llave la descargamos en formato OpenSource, Filezilla nos preguntara por la llave de paso que usamos, para poder convertirla a su formato de único fichero. Esta operación sólo la hará la primera vez.
- A partir de aquí, ya podemos conectarnos sin problema alguno.
Configurar CoreFTP con FTPS para Castris
Después de editado el video surgió que alguno de nuestros clientes de Hosting compartido no podia ver el proceso claro para CoreFTP de windows. Así que anque no esta en el video al ser muy similar a FileZilla, ponemos los pasos y las imagenes aquí.
- Abrir Sitios -> Site Manager
- Añadir un nuevo sitio
- Host / IP / URL: el nombre del servidor
- Puerto:24
- Connection: SSH/SFTP
- Usuario/Username: nuestro usuario de FTP
- Password: el de llave no el del usuario.
- Hacer click en el botón Advanced
- Elegir la llave (privada y sin formato PKK o Putty). Como indicamos la llave debe guardarse en lugar seguro, y en windows también es posible usar carpetas y ficheros ocultos.
- Introducir la contraseña de la llave (no la del usuario)
- Desmarcar la opción Use Putty compatible SFTP
- Dejar el resto por defecto como indica la imagen de abajo
- A partir de aquí, ya podemos conectarnos sin problema alguno.
Las imágenes estáticas del video son gracias Freepik, editadas por Tarik Kantawi, y la música de fondo gracias a Noisy Vagabond
Comparte este artículo


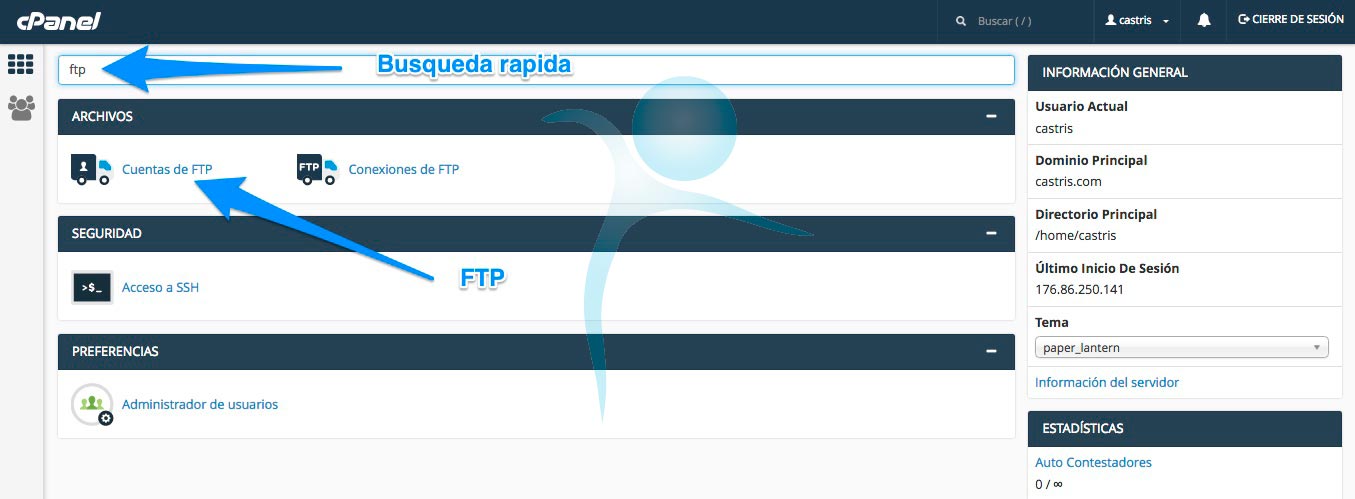
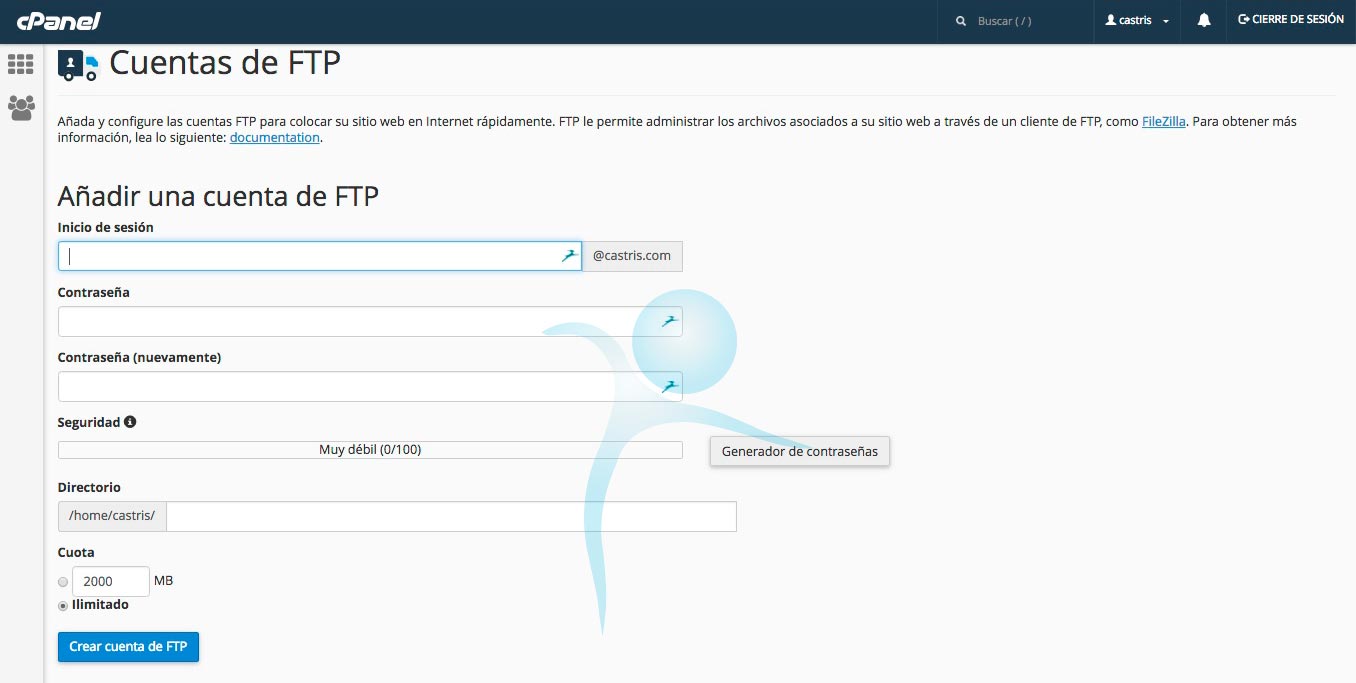

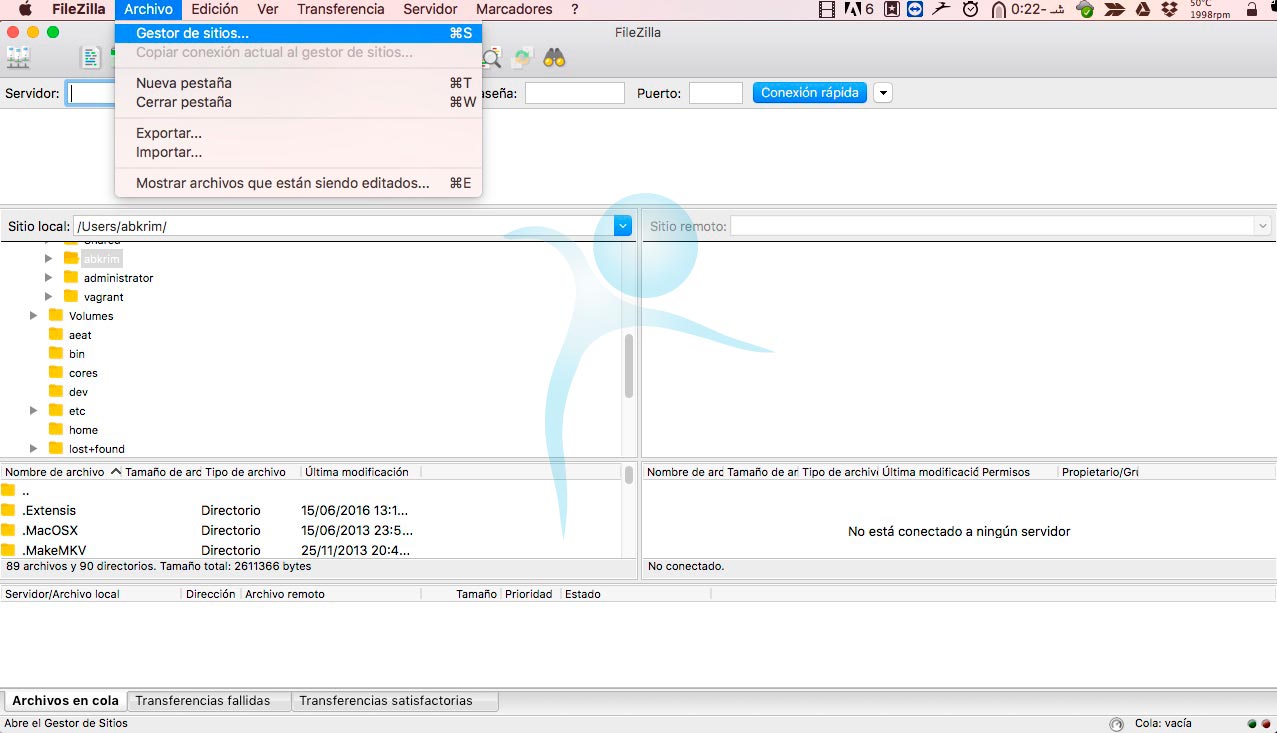
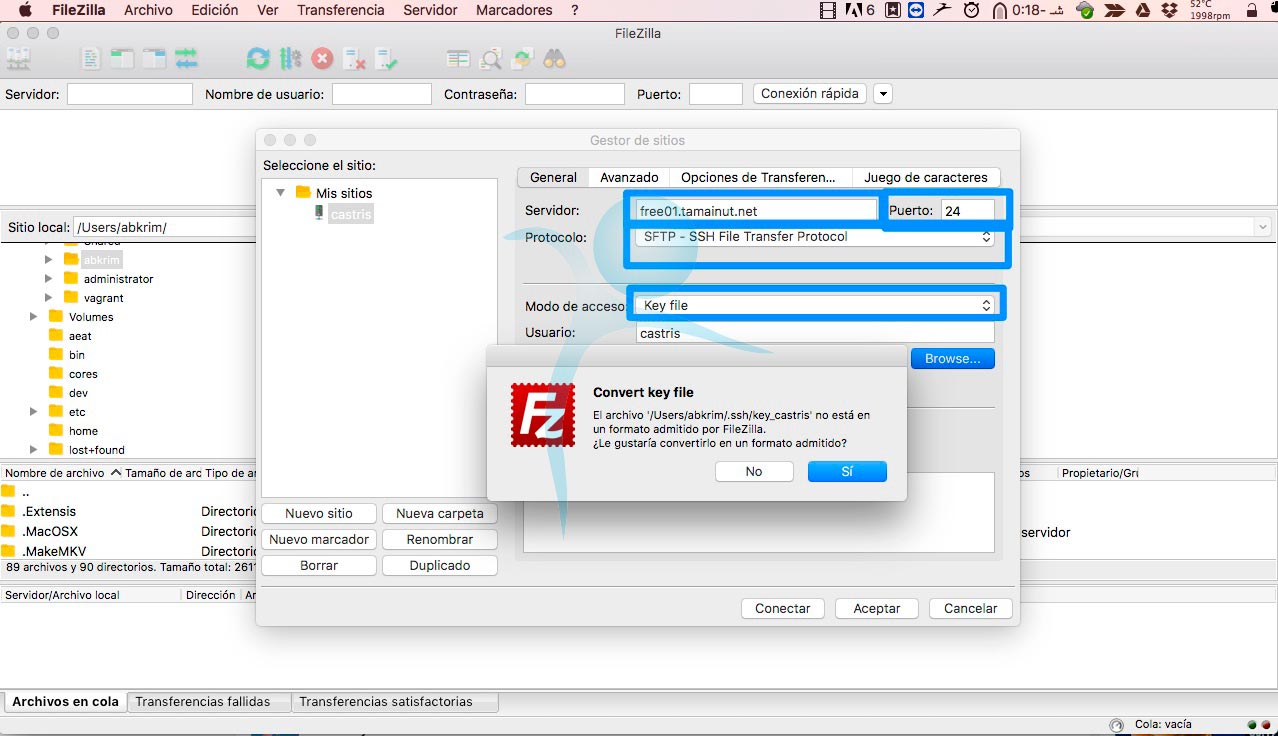
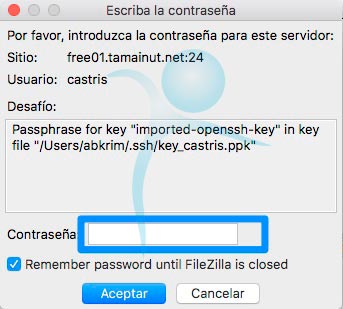
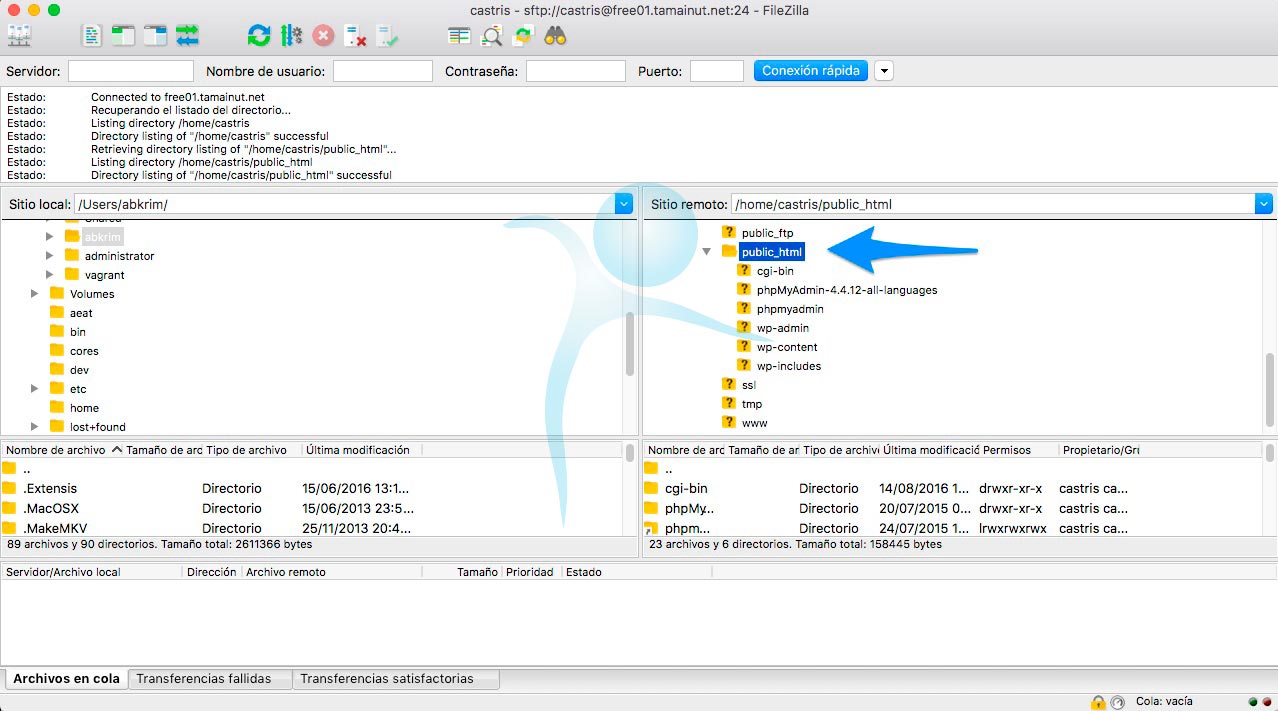
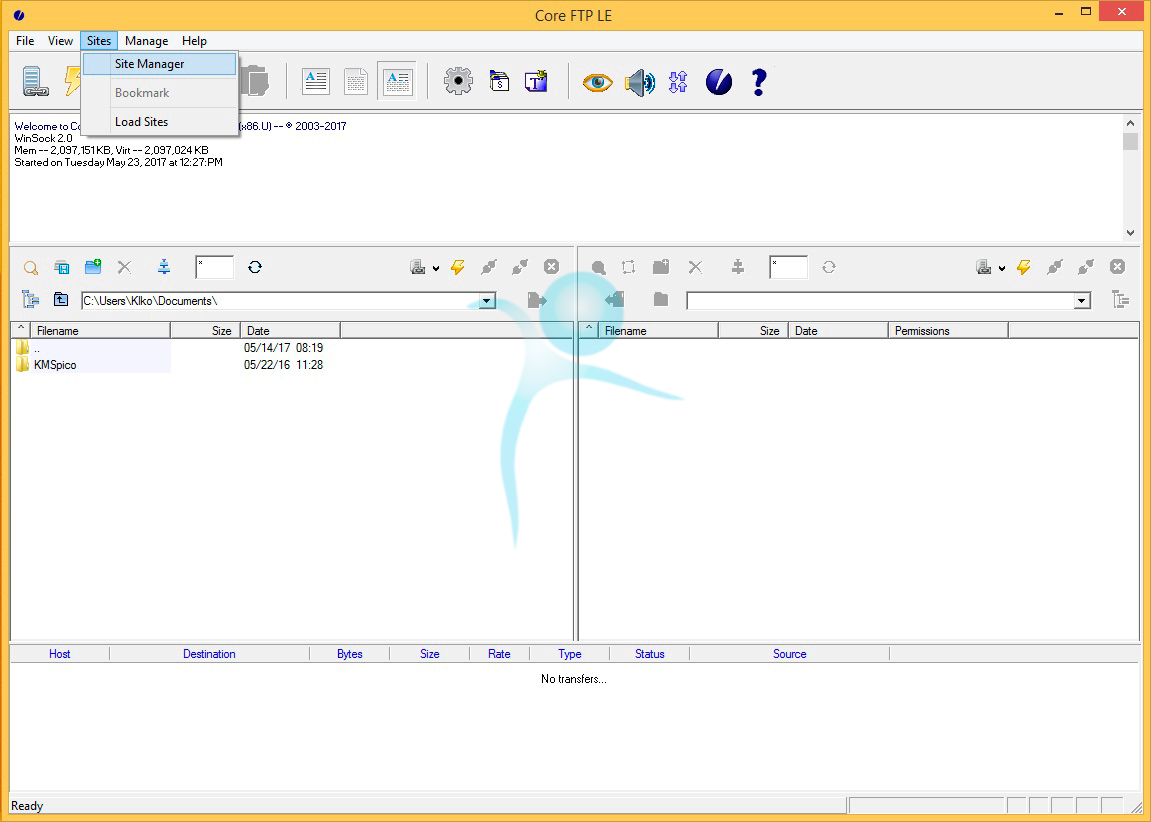
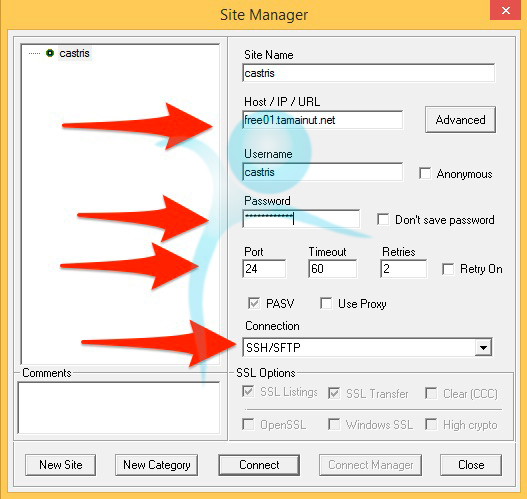
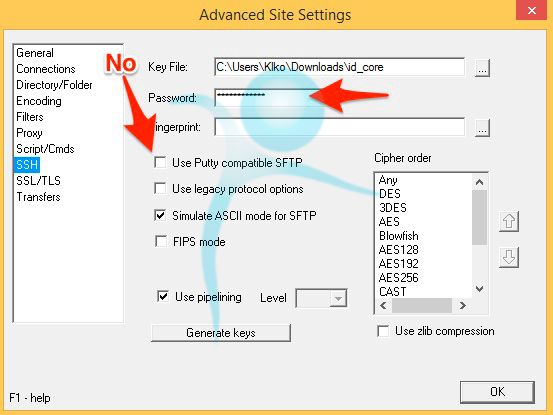
Comments 1
Buen tutorial, bien explicado, gracias.